Cara Membuat Grafik Garis pada Excel
Sama seperti grafik batang dan kolom, grafik atau diagram garis (line chart) berguna untuk menyajikan perbandingan data pada satu atau beberapa seri data. Perbedaannya, grafik garis memungkinkan kita untuk menemukan tren atau pola data dari waktu ke waktu. Misalnya, naik turunnya penjualan, laba perusahaan, temperatur, atau harga saham dan valas selama periode tertentu.
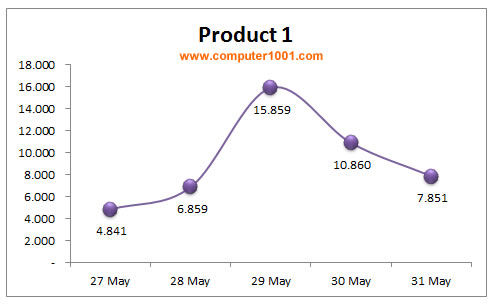
Pada grafik garis, kategori data disajikan pada sumbu horizontal dan nilai data berada di sumbu vertikal.
Microsoft Excel memiliki beberapa model grafik garis, yaitu: line, stacked line, dan 100% stacked line yang memiliki marker (penanda) dan yang tanpa marker dalam bentuk 2-D, serta grafik garis model 3D.
Pada tutorial ini akan dibahas cara membuat grafik garis yang memiliki marker untuk satu seri data, seperti yang sering digunakan oleh koran dan majalah untuk menyajikan informasi nilai saham dan valas.
Langkah-langkah Membuat Grafik Garis
1. Pertama-tama kita akan mengatur document theme untuk grafik. Default theme pada Excel 2007 dan 2010 adalah theme Office. Bila Anda menggunakan theme ini, maka lanjutkan ke langkah 2. Bila lembar kerja menggunakan theme yang lain, maka ubah theme terlebih dahulu, yaitu pada Page Layout tab, Themes grup, klik Themes dan pilih Office.

2. Pilih range data yang akan dibuatkan grafik garis.
3. Pada Insert tab, grup Charts, klik Line dan pilih Line with Markers. Grafik garis akan ditampilkan di lembar kerja. Lihat keterangan pada gambar untuk elemen-elemen pada grafik garis.
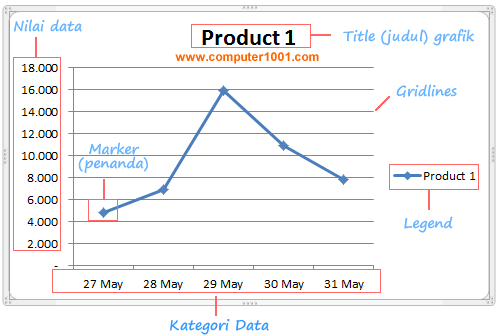
4. Selanjutnya kita akan memilih chart styles. Klik pada grafik untuk menampilkan Chart Tools. Pada Chart Tools, Design tab, Chart Styles grup, klik Style 30.

5. Grafik memiliki nama yang sama dengan legend. Oleh karena itu, legend tidak diperlukan dan kita akan menyembunyikannya. Pada Chart Tools, Layout tab, Labels grup, klik Legend dan pilih None.
6. Berikutnya adalah menampilkan nilai Data Label di bawah setiap marker. Pada Chart Tools, Layout tab, Labels grup, klik Data Labels dan pilih Below.
7. Pada langkah ini, kita akan menghapus gridlines horizontal pada background grafik. Klik grafik dan pada Chart Tools, Layout tab, Axes grup, klik Gridlines, pilih Primary Horizontal Gridlines dan klik None.
Hasilnya adalah seperti gambar berikut.
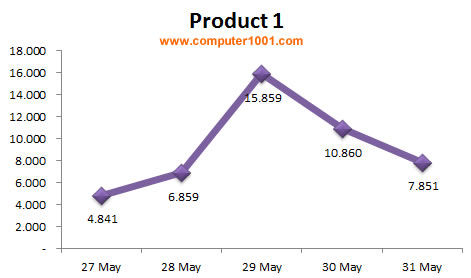
8. Pada langkah ini, kita akan mengubah tampilan marker menjadi lingkaran dan membuat garis pada grafik berbentuk seperti tali tipis yang berayun naik turun sesuai dengan nilai data.
Caranya:
a. Klik kanan marker grafik dan pilih Format Data Series.
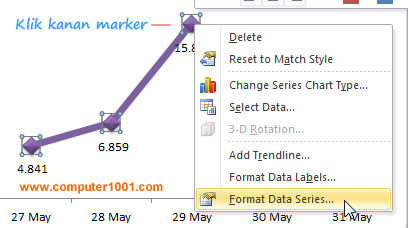
b. Klik Marker Options dan pada Marker Type, klik Built-in.
c. Di bagian Type, pilih gambar lingkaran dan atur Size menjadi 10.
Catatan: ada perbedaan bentuk lingkaran pada Excel 2007 dan 2010 seperti yang disajikan pada gambar di bawah ini. Namun tampilan marker pada grafik akan tetap sama.
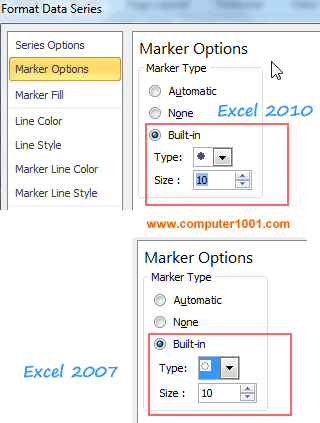
9. Tanpa menutup kotak dialog Format Data Series, klik Line Style:
a. Atur Width menjadi 2 pt untuk membuat garis grafik yang tipis.
b. Centang kotak Smoothed line untuk menghilangkan tampilan garis yang kaku.

Ukuran dan bentuk garis grafik
10. Klik Close untuk menutup kotak dialog Format Data Series. Tampilan grafik setelah selesai diformat adalah seperti gambar berikut ini.

Tampilan grafik garis Excel yang telah selesai diformat
Sumber : http://www.computer1001.com/2013/07/cara-membuat-grafik-garis-line-chart-di.html?m=1














